Django サーバーの立ち上げと簡単な文字の表示
初めに
前回作成した仮想環境とインストールしたDjangoをもとに、ローカルサーバーを立ち上げました。
また、URLを設定し、Web上に簡単な文字を表示するようにしました。
これに対して、行った具体的な手順をまとめます。
概要
- プロジェクトの作成
- サーバーの立ち上げ
- urls.pyファイルの変更
- viewファイルの作成
プロジェクトの作成
前回作成したproject2ディレクトリにDjangoプロジェクトを作成しました。
また、プロジェクト名はhelloworldprojectとしました。
プロジェクトの作成は以下のコマンドより行うことができます。
$ django-admin startproject helloworldproject
実行が完了するとproject2ディレクトリ内に新たにhelloworldprojectという名のディレクトリが生成されます。
このディレクトリ内にはWebアプリケーションを動作させるにあたり必要なファイルが自動で生成されます。
以下の画像はこのコマンドにより実際にディレクトリが生成されたときの様子です。

サーバーの立ち上げ
サーバーの立ち上げはhelloworldprojectディレクトリ内に生成されたmanage.pyを用いることにより行うことができます。
まず、以下のコマンドよりmanage.pyが存在するディレクトリに移動します。
$ cd helloworldproject/
次に以下のコマンドよりサーバーを立ち上げます。
$ python3 manage.py runserver
このコマンドを実行するとターミナルに以下のような情報が表示されます。

ターミナル内には立ち上げたサーバーにアクセスするためのアドレスが表示されています。
次の画像はウェブブラウザからこのアドレスにアクセスしたときの様子です。

画像より正常にサーバーを立ち上げることができました。
urls.pyファイルの変更
Djangoではプロジェクトを作成した段階で管理画面が用意されています。
この画面にアクセスするためには事前にデータベースを作成する必要があります。
データベースの作成は次のコマンドより行うことができます。
$ pythonm3 manage.py migrate
このコマンドを実行すると以下のような画面がターミナル上に表示されます。

次に以下のコマンドよりサーバーを立ち上げます。
$ python3 manage.py runserver
管理画面にはサーバーを立ち上げた際に表示されたURLに加えて/admin/を追加することによりアクセスすることができます。
次の画像は管理画面にアクセスした様子です。

次にurls.pyを以下の画像の赤下線のように変更しました。
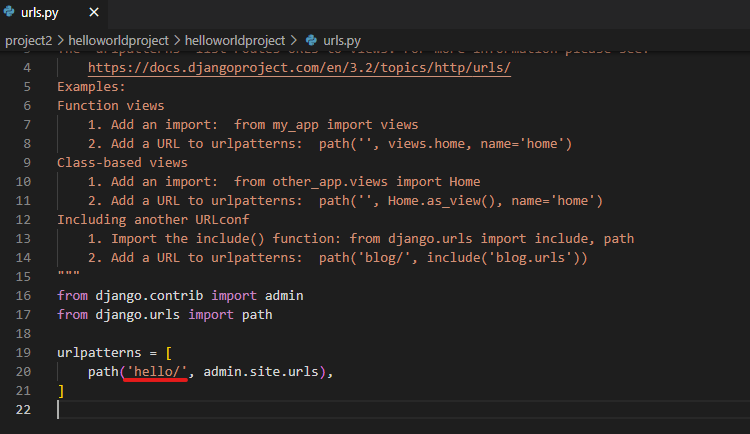
これにより、ターミナルに表示されたURLに加え/hello/を追加することにより管理画面にアクセスすることができるようになりました。
次の画像は管理画面にアクセスした様子です。

先ほどの/admin/でアクセスしたときと結果は変わりません。
一方、urls.pyへの変更後に/admin/でアクセスしたときは以下のようになりました。

"Page not found"と表示され管理画面へアクセスすることができませんでした。
これは、urls.pyの変更によりファイルにアクセスするためのURLが変更されたからです。
viewファイルの作成
Web上で文字を表示させるためのviewファイルを作成します。
viewファイルは以下のように作成しました。
from django.http import HttpResponse def helloworldfunc(request): responseobject = HttpResponse('<h1>hello world</h1>') return responseobject
次に、このviewファイルに合わせてurls.pyを以下のように変更しました。
from django.contrib import admin from django.urls import path from .views import helloworldfunc urlpatterns = [ path('admin/', admin.site.urls), path('helloworldurl/', helloworldfunc), ]
最後に、サーバーを立ち上げ結果を確認しました。

画像より"hello world"という文字列をWeb上に出力することができました。